First things first, back up your important files. Think of it like packing your favorite belongings before moving to a new house. You wouldn’t want to lose treasured photos or vital documents during this process, right? You can use an external hard drive or cloud storage to keep everything safe.
Once you’ve got your backups, it’s time to boot up your computer with a USB or DVD containing the operating system you want to install. This step is like preparing a new canvas for your next masterpiece. Just plug it in, restart your computer, and watch for the prompt to enter the boot menu—usually by pressing keys like F2 or Delete.
After that, choose the installation option. When you get to the partition screen, you’ll want to delete existing partitions, which is like wiping the slate clean. Select the unallocated space and create a new partition for your fresh OS install. It’s crucial to choose the right file system, typically NTFS for Windows.
Next, the installation wizard will guide you through the setup. This is where the magic happens—just follow the prompts! In no time, you’ll see a brand-new interface, just waiting for you to personalize it. Once everything’s installed, don’t forget to update your drivers and software. It’s like putting on the finishing touches to your newly furnished home, ensuring everything runs smoothly and looks great.
Formatting your computer isn’t just a chore; it’s an opportunity to revamp your digital life. Embrace it!
Formatting Windows, macOS and Linux: Different Methods Depending on Operating System

Starting with Windows, you’ve got a few methods up your sleeve. The most common way? Booting from a USB drive. Picture it like using a magic key to unlock a treasure chest. You create a bootable USB, plug it in, restart your computer, and voila! Just follow the prompts to wipe your drive and install a fresh copy. You can also format through the Disk Management tool if you’re looking to tidy up specific partitions—think of it as decluttering your digital space.
Now, onto macOS. If you’re an Apple enthusiast, you know that formatting can feel like a day at the spa—refreshing and rejuvenating! Just boot into Recovery Mode by holding down Command + R during startup. From there, Disk Utility is your best friend. You can erase and reformat your drives with just a few clicks. It’s straightforward, and you’ll be back to enjoying that sleek interface in no time.
Finally, let’s chat about Linux. This is where things get a bit more adventurous! If you’re comfortable with the command line, you can use tools like GParted to format your drives. It’s like being a digital mechanic, tinkering under the hood of your system. Alternatively, during installation of a distribution, you’ll often be prompted to format your drives. Just choose your filesystem and watch the magic happen!
Each operating system has its own flavor of formatting, and once you get the hang of it, it’s like riding a bike—easy and exhilarating!
Required Tools and Programs for Formatting: USB Preparation and Image Files

First up, you’ll need a reliable formatting tool. While your computer’s built-in options might work in a pinch, specialized programs like Rufus or SD Formatter can really elevate your experience. These tools not only format your USB drive but also ensure it’s optimized for your specific needs, whether that’s creating a bootable drive or simply wiping everything clean. Think of them as your trusty sidekicks in the digital realm—ready to help you tackle any challenge.
Next, let’s not forget about image files. When dealing with formats like ISO or IMG, having software like WinRAR or 7-Zip handy is a game changer. These programs can extract files from compressed formats, making it super easy to access your data. It’s like having a key that unlocks a treasure chest of files, allowing you to retrieve exactly what you need without the hassle.
Moreover, if you’re creating or converting image files, tools like ImgBurn and PowerISO can be invaluable. They let you create disc images and burn them to your USB or other media. Imagine being able to turn a simple file into a bootable application with just a few clicks—pretty neat, right?
Lastly, don’t overlook the importance of backup solutions. Tools like Acronis True Image or Clonezilla can help you ensure that your important files are always safe and sound. After all, who wants to lose precious data? With these tools at your disposal, you’ll navigate the world of USB formatting and image files like a pro.
Problems You May Encounter During the Computer Formatting Process and Their Solutions

First up, you might find your computer failing to boot from the installation media. Frustrating, right? This can often happen if your BIOS settings aren’t configured properly. To fix it, just restart your computer, enter the BIOS (usually by hitting F2 or Delete), and ensure that your boot order prioritizes your USB or DVD drive. It’s like making sure the right road is set on your GPS before you start your journey.
Then there’s the dreaded “blue screen of death.” This ominous screen can pop up when there are hardware incompatibilities or missing drivers. A quick remedy? Before formatting, jot down your hardware specifications and ensure you have the latest drivers downloaded. It’s similar to packing your bag before a trip—you don’t want to be caught without your essentials!
You may also run into partition issues, especially if you’re trying to create new partitions or merge existing ones. If your formatting tool is throwing tantrums, consider using third-party software like GParted. Think of it as having a trusty sidekick that helps you navigate tricky terrains.
Lastly, let’s not overlook data loss anxiety. Accidentally wiping out files can feel like losing a beloved book. To prevent this heartache, always back up your data beforehand. Cloud storage or an external hard drive is your safety net, ensuring that your digital treasures are safe and sound.
Formatting doesn’t have to be a daunting task; with a bit of preparation and knowledge, you can tackle these challenges head-on.
BIOS Settings After Formatting

First off, have you ever wondered why your computer sometimes takes ages to boot? That might be due to the boot order in your BIOS. It’s like setting the stage for a play; you want to make sure the right devices are ready to go. After formatting, go into your BIOS and prioritize your hard drive over other devices like USB drives. This simple tweak can save you precious seconds every time you power on.
Next, let’s talk about UEFI versus Legacy modes. If your computer supports UEFI, it’s like upgrading from a flip phone to the latest smartphone—much faster and more secure. You’ll want to enable UEFI mode if your operating system supports it. But if you’re running an older system, Legacy mode might be your go-to. It’s all about compatibility, just like choosing the right pair of shoes for a marathon!
Another crucial aspect is checking your RAM settings. If your memory sticks are underperforming, it’s like trying to run a race in heavy boots. Dive into the BIOS and ensure your RAM is running at its optimal speed and timings. Enabling features like XMP can give your system that extra boost it needs.
Lastly, don’t forget about security settings. After formatting, you might want to set up a BIOS password to add an extra layer of protection. It’s like locking your front door; you want to keep unwanted guests out of your digital space. So, as you navigate through those BIOS settings, remember that each little adjustment can significantly impact your computer’s performance.
Driver Installation and Updates After Formatting

Imagine your computer is a band; the drivers are the musicians. Each one has a unique role, from your graphics card to your network adapter, ensuring everything works in harmony. After formatting, your band might be missing some key players. That’s where driver installation comes in. Most modern operating systems try to help out by automatically installing basic drivers. But let’s be real—those are like cover bands; they’ll do the job, but you want the real deal.
So, how do you get those essential drivers? Start by visiting your computer or hardware manufacturer’s website. They usually have a support section where you can download the latest drivers. Just like a chef wouldn’t use stale ingredients, you want to ensure you’re getting the freshest drivers for optimal performance.
But don’t stop there! After installing the initial drivers, keeping them updated is crucial. Think of updates as regular tune-ups for your car. They can fix bugs, improve performance, and even add new features. Most manufacturers provide utility tools that can automatically check for updates, saving you the hassle of searching manually.
If you’re feeling adventurous, you can also explore third-party driver updater tools. Just make sure they’re reputable; the last thing you want is a rogue driver messing with your system. Keeping everything in sync means your computer will run smoothly, letting you focus on what really matters—like binge-watching your favorite shows or gaming with friends.
Data Recovery After Computer Formatting

Imagine your data as a hidden treasure chest buried under layers of sand. Formatting simply sweeps away the visible layers, but the chest remains intact. The key here is using the right tools. Software like Recuva or EaseUS Data Recovery Wizard can scan your drive for those lost files, acting like a metal detector that reveals your buried treasures.
Now, don’t just dive in without a plan! It’s crucial to stop using the drive immediately after formatting. The more you write new data, the higher the chance of overwriting your precious files. Think of it like pouring water on sand; once it’s saturated, digging up anything hidden becomes a muddy mess.
Once you’ve got your recovery software ready, the process is usually straightforward. You’ll select your formatted drive, initiate a scan, and watch as it recovers your files like a magician pulling rabbits from a hat. Remember, patience is key; some scans can take time, but the thrill of seeing your lost documents and photos reappear makes it all worthwhile.
So, the next time formatting feels like the end of the world, just remember that with the right tools and a little know-how, you can often bring your digital life back from the brink.
Operating System Installation with FreeDOS
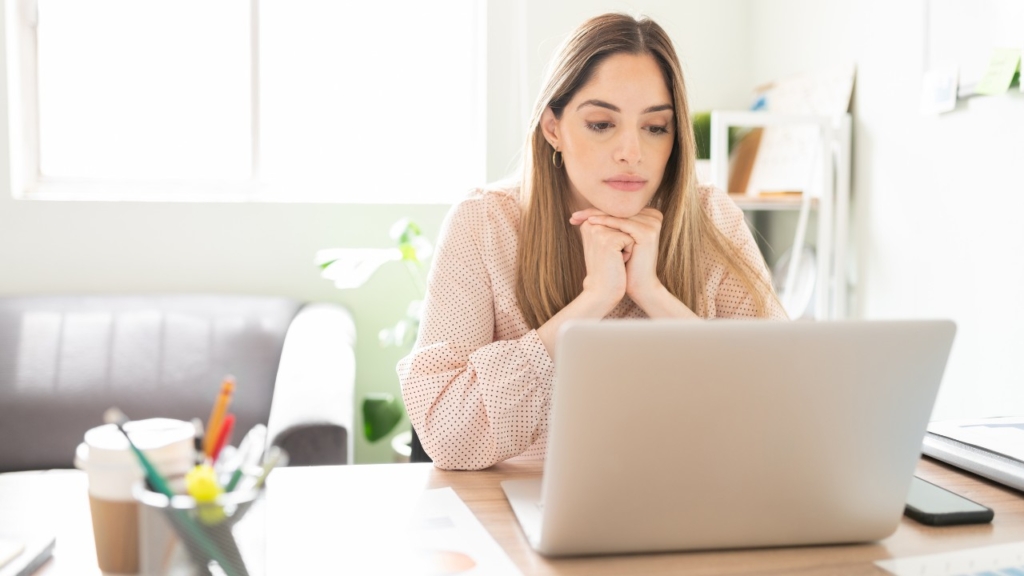
First off, why FreeDOS? Think of it as a time capsule that takes you back to the roots of computing. It’s lightweight, easy to install, and perfect for older hardware that might struggle with modern operating systems. Plus, it gives you the chance to explore classic games and software that defined an era.
Getting started is a breeze. Download the FreeDOS image from its official site and create a bootable USB drive using tools like Rufus or UNetbootin. This part is like prepping your canvas before painting—essential for a smooth installation process. Once you’ve booted from the USB, you’ll be greeted by a simple menu, much like an inviting front porch welcoming you in.
The installation itself is straightforward. You’ll be prompted to choose installation options, and just like selecting toppings for your pizza, you can customize the setup to fit your needs. Want a minimal install? Go for it. Prefer more utilities? You got it! FreeDOS gives you the flexibility to tailor your experience.
As you navigate through the prompts, think of it as a choose-your-own-adventure book. Each choice leads to different paths, and soon enough, you’ll find yourself immersed in the nostalgic world of DOS. Once installed, you can run classic applications or even delve into programming—just like building a Lego set, you create something unique and functional.
